Telnet을 구축해보자.
1. Telnet이란 무엇일까.
Telnet은 원격지의 컴퓨터의 지정된 유저에 접속 및 제어하기 위해 사용하는 TCP/IP 기반의 프로토콜입니다.
쉽게 말해 멀리 떨어진 컴퓨터에 접속하여 제어하기 위한 프로토콜이라고 생각하시면 됩니다.
즉, Telnet을 이용하면 원격지의 컴퓨터에서 제공하는 서비스를 text 기반으로 이용할 수 있겠죠.
하지만 Telnet은 현재 거의 사용하지 않는다고 합니다.
왜냐하면 보안이 취약하기 때문이죠.
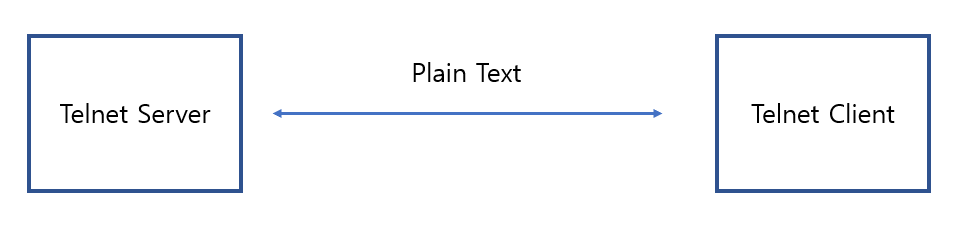
위 사진을 보게 되면 Telnet Server와 Telnet Client가 서로 통신을 할 때, 주고 받는 데이터를 암호화 하지 않고, 평문으로 주고 받기 때문에 중간에 데이터를 가로챌 수 있죠.
그렇기 때문에 현재는 원격 제어를 위해 SSH를 사용하곤 합니다.
그래도 오늘은 Telnet에 대해 알아보도록 하죠.
2. Telnet은 어떻게 사용할 수 있을까?
그럼 Telnet은 어떻게 사용할까요?
우선 Telnet Server가 필요하겠죠?
저는 집에 있는 컴퓨터를 이용했습니다.

짜잔, 왼쪽이 Telnet Server가 될 컴퓨터이고, 오른쪽이 Telnet Client가 될 컴퓨터 입니다.
우선 Server는 Windows 7으로 Telnet을 제공하고 있지 않기에 설치를 해야 합니다.
설치 과정은 다음과 같습니다.
A) Telnet 설치

제어판 -> 프로그램 -> Windows 기능 사용/사용 안 함
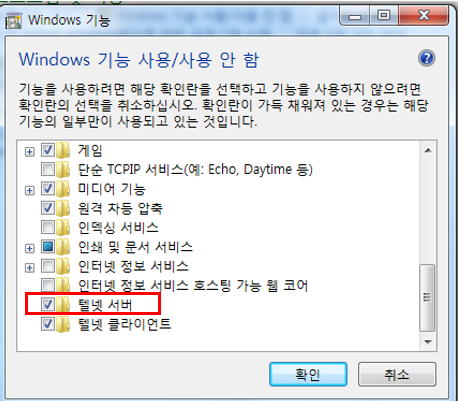
텔넷 서버 체크
B) Telnet Server에 접속을 허용할 User 생성 및 권한 부여
우리는 어떤 서비스를 이용하기 위해서 항상 '로그인' 작업을 진행하게 되죠?
Telnet도 동일합니다. Telnet으로 접속하는 컴퓨터에는 수 많은 유저가 있을 수 있죠.
그리고 Client는 특정 유저의 ID와 PW를 입력함으로써, 해당 유저에 접속 및 제어할 수 있습니다.
화면으로 직접 보시죠.

제어판 -> 사용자 계정 및 가족 보호 -> 사용자 계정 -> 계정 관리 -> 새 계정 만들기 -> telnetTest 입력 -> 생성
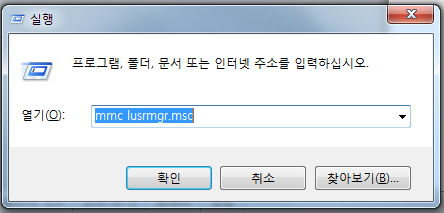
Ctrl + R -> mmc lusrmgr.msc -> 왼쪽 탭에 그룹 선택

TelnetClients 더블 클릭
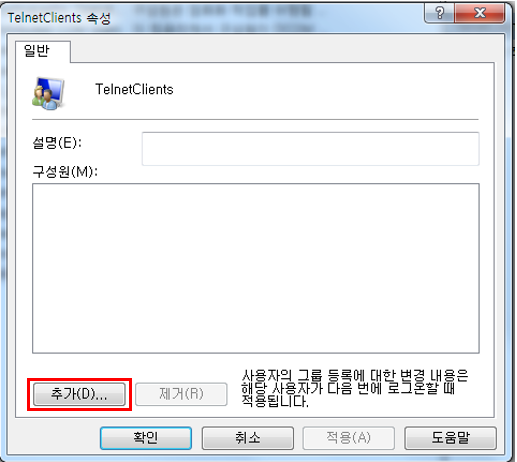
추가 클릭

방금 만든 telnetTest 유저를 적고, 이름 확인 클릭 후 확인 클릭
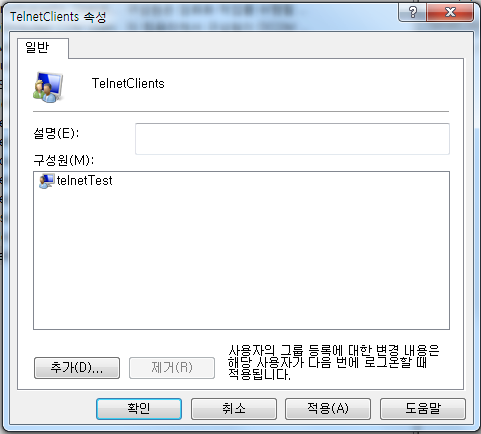
문제가 없다면 위와 같은 화면이 나오고, 적용을 누른다.
C) Telnet 서비스 실행

Ctrl + R 후 services.msc 검색

Telnet -> 오른쪽 마우스 클릭 -> 속성
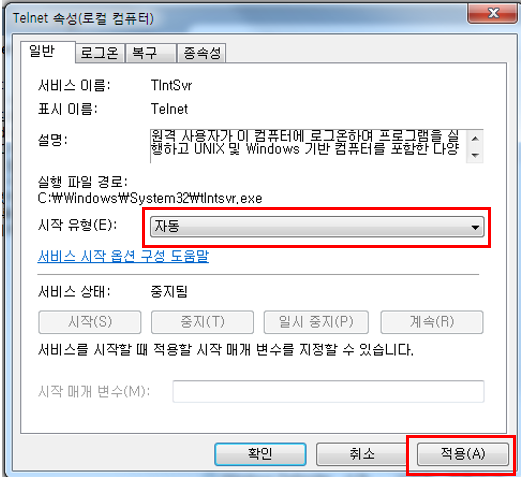
시작 유형에서 자동 선택 -> 적용

시작 -> 확인
D) Telnet 방화벽 허용

제어판 -> 시스템 및 보안 -> Windows 방화벽 -> 허용되는 프로그램 -> Telnet 체크
위와 같은 과정을 모두 거치게 되면 Telnet 서버 구축은 완료되었습니다.
Telnet은 기본적으로 23 port를 사용하는데, 따로 열어두지 않아도 위와 같은 설정 해도 되더라구요..?
아무튼, 이제 Client 구축을 해야겠죠?
다시 노트북으로 갑시다.
E) Telnet Client 설치
Client로 사용하는 노트북은 Windows 10입니다.

서버와 동일하게 제어판에 들어가 텔넷 클라이언트를 설치해줍니다.

cmd -> telnet 엔터 -> open [server IP] -> y

Server에 접속하기 위해 만든 Windows 유저 아이디와 패스워드 입력

접속 성공

이렇게 오늘은 Telnet에 대해 알아보고 구성해보았습니다.
다음에는 SSH에 대해 알아보도록 하죠.
그럼 이만!